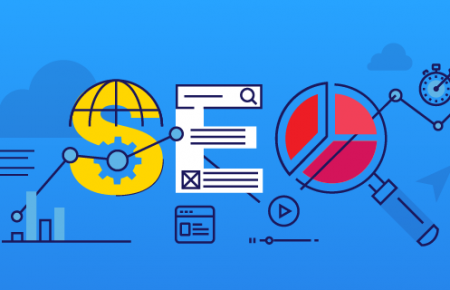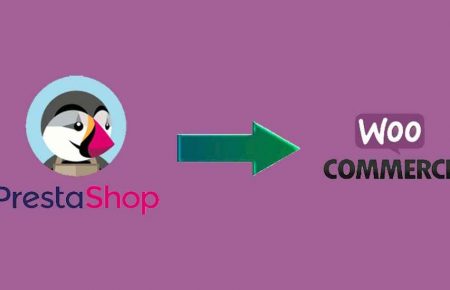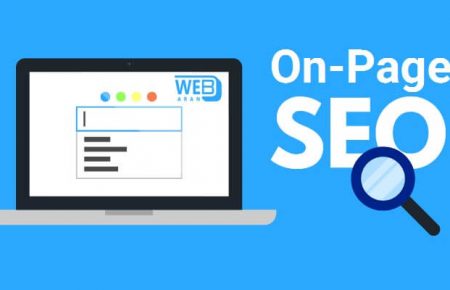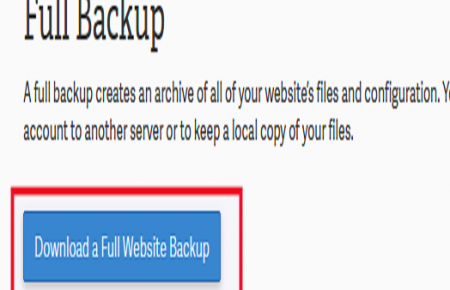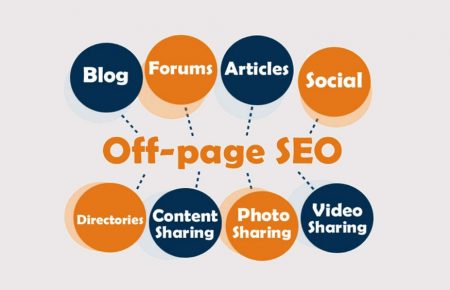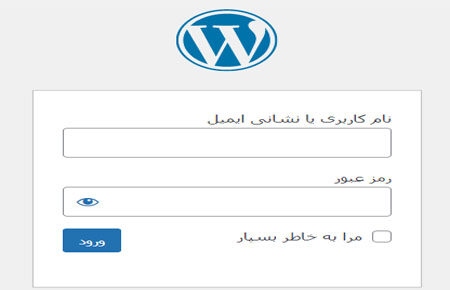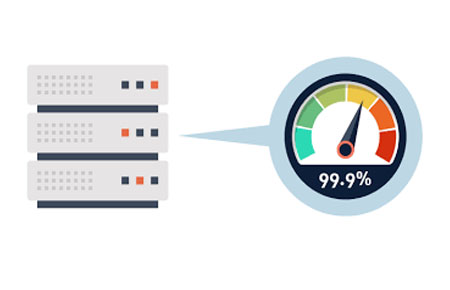آموزش نصب پرستاشاپ
تاریخچه پرستاشاپ Prestashop یک پروژه دانشجویی بود که در سال ۲۰۰۵ در دانشگاه Epitech پاریس فرانسه توسط دو دانشجو با نامهای Igor Schlumberger و Bruno Lévêque معرفی و ارائه گردید. پس از آن در سال ۲۰۰۷ شرکتی با بنیانگذاری این دو فرد با نام Prestashop SA تأسیس گردید و اولین نسخه از این فروشگاه ساز را ارائه داد. پرستاشاپ از امکانات فوقالعاده در زمینه e-commerce برخوردار بوده و ظاهری بسیار زیبا را در اختیار کاربر قرار می دهدو به راحتی میتوانید طراحی فروشگاه اینرتنتی انجام دهید.
پیش نیاز های نصب پرستاشاپ
*دانلود آخرین نسخه پرستاشاپ
*تهیه هاست لینوکس
آموزش نصب پرستاشاپ
۱-برای نصب ابتدا فایل نصبی پرستاشاپ را دانلود کنید.آخرین نسخه پرستاشاپ
۲-پس به هاست خود رفته و مدیریت فایل کنترل پنل cPanel باز کنید.
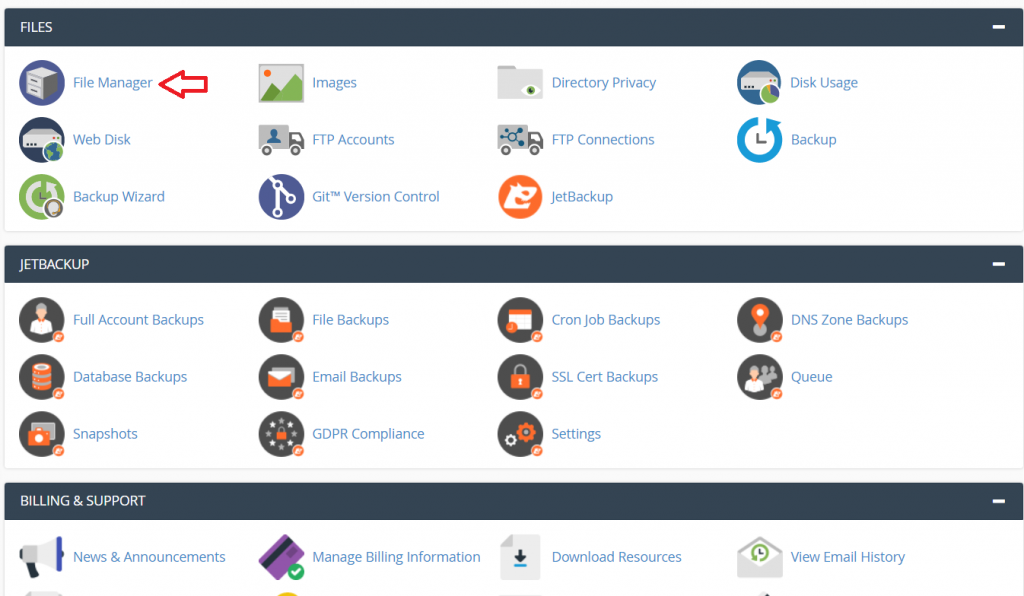
۳-سپس public_html
۴-سپس فایل نصبی پرستاشاپ را که دانلود کرده بودید در هاست خود آپلود کنید.
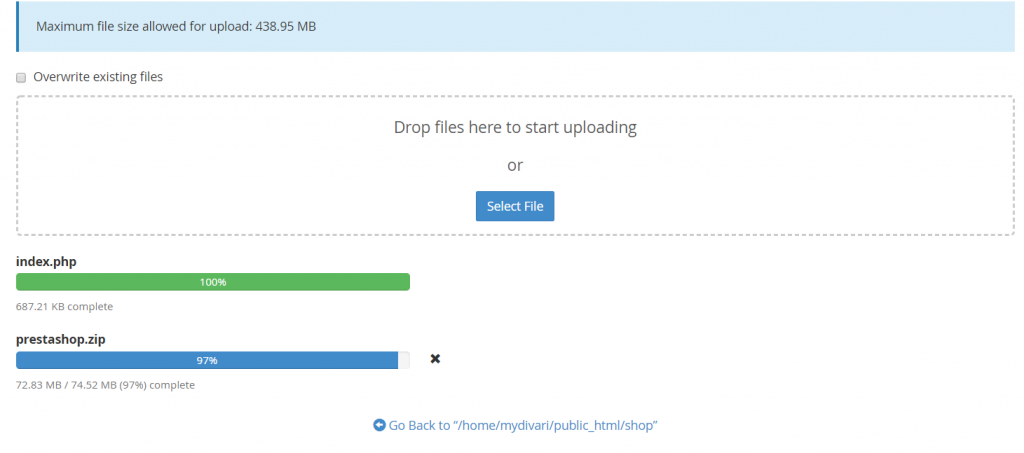
۵-سپس آن را استخراج ( Extract ) نمایید.
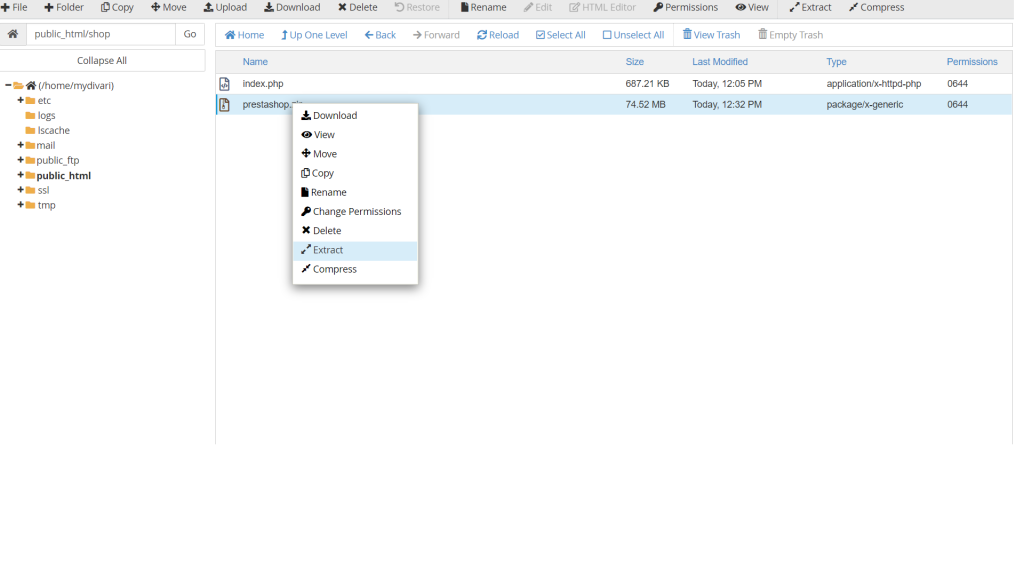
۶-پس از استخراج ، فایلها در یک فولدر با نام Prestashop قرار میگیرند ؛ وارد فولدر شده و فایل های داخل آن را Select All کرده و به دایرکتوری اصلی جابهجا کنید.
۷- پس از انجام استخراج ، به cPanel باز گردید تا پایگاه داده را بسازید.
۸- در این بخش بر روی گزینه MySQL Database Wizard کلیک کنید
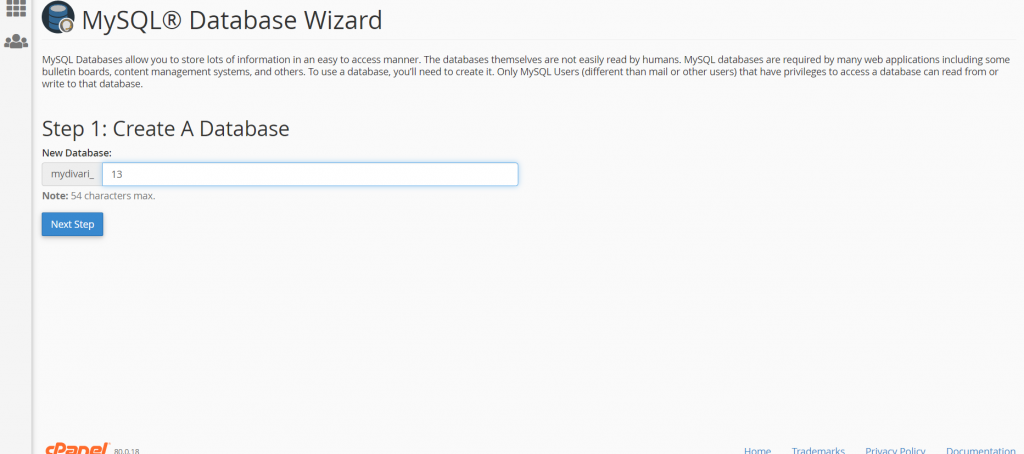
۹- نام دیتابیس را وارد کرده و بر روی Next Step کلیک کنید.
۱۰-سپس نام کاربری و پسورد را برای دسترسی به دیتابیس ایجاد نمایید و بعد Create user را بزنید.
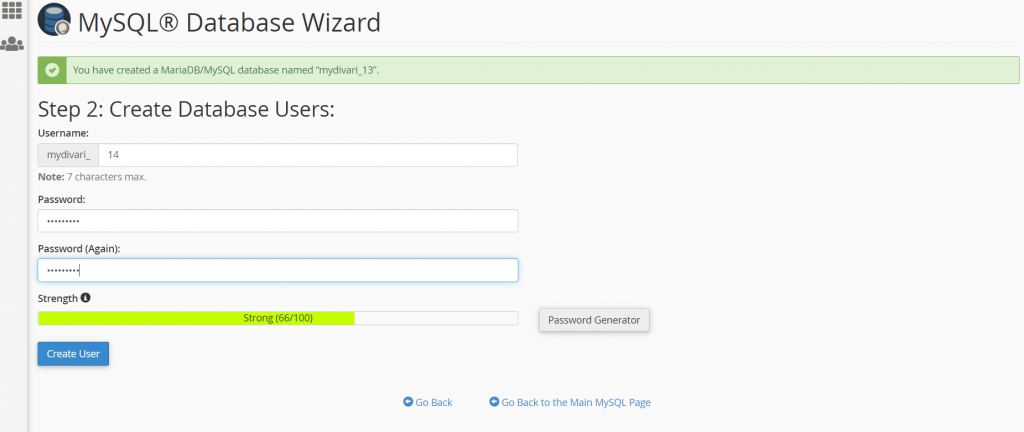
۱۱-در مرحله سوم بر روی All Privileges کلیک کرده و Next Step را بزنید.
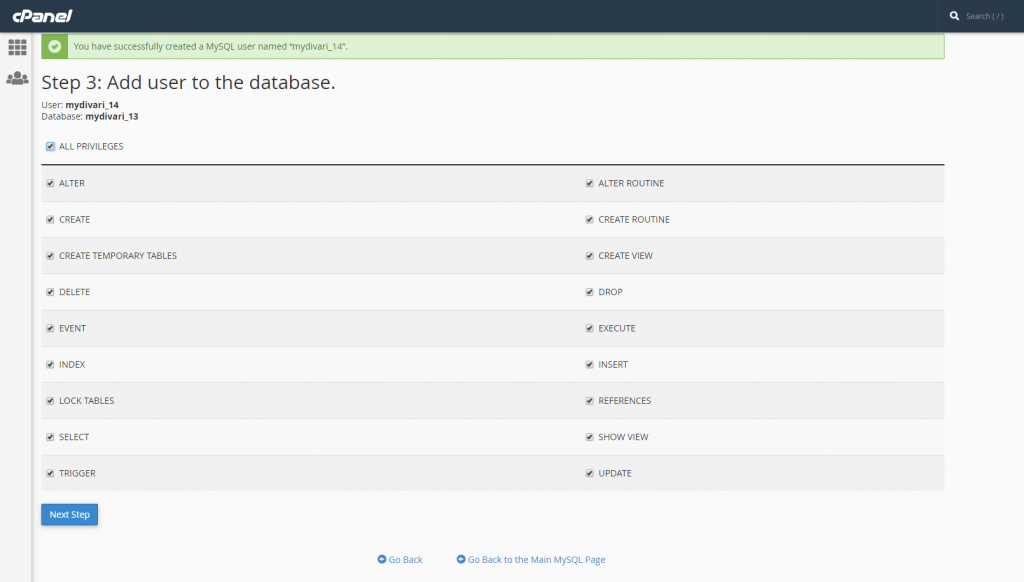
نصب پرستاشاپ
۱۲-پس از ساخت دیتابیس ، یک مرورگر باز کرده و نام دامنه خود را وارد کنید.
۱۳- ابتدا زبان مورد نظر را انتخاب کنید و بر روی گزینه بعدی کلیک کنید.
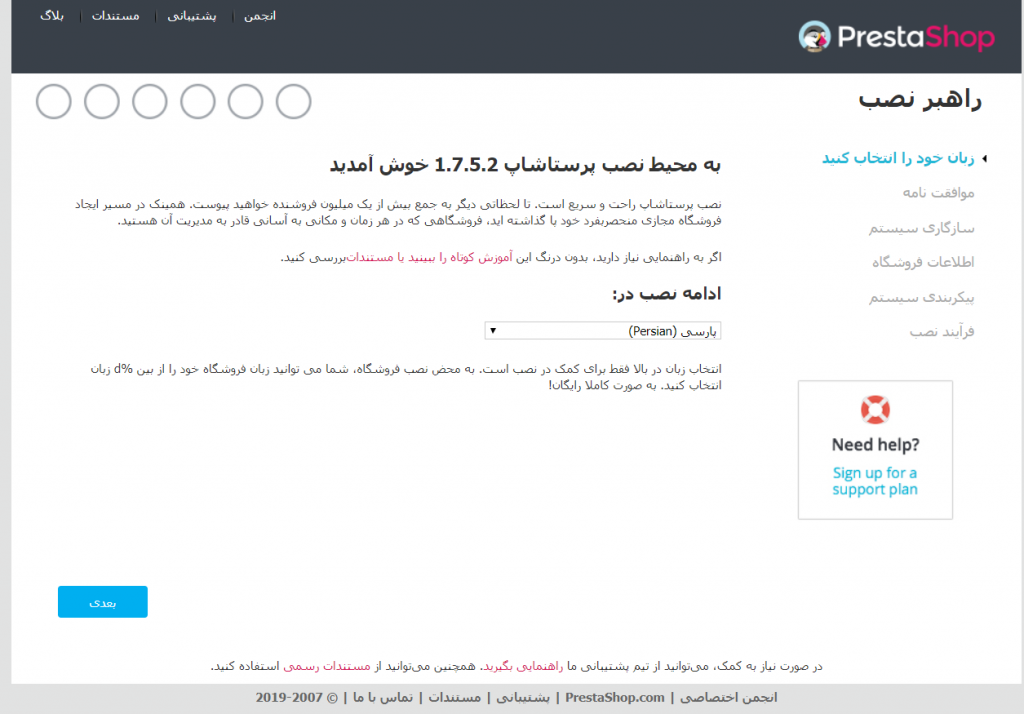
۱۴-تیک قبول کردن شرایط را زده و گزینه بعدی را بزنید.
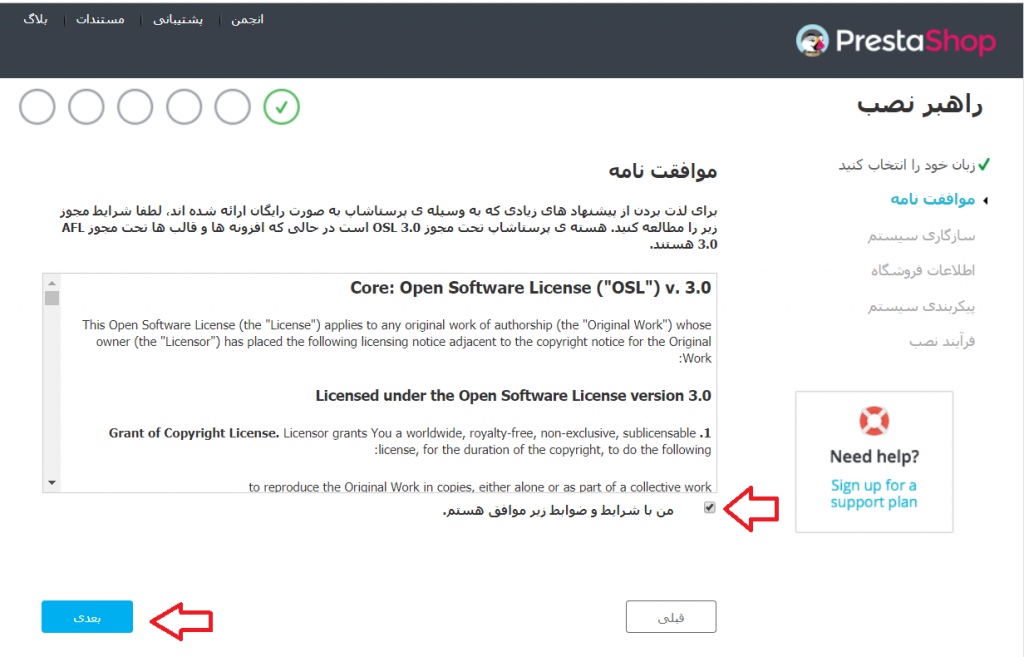
۱۵-در این مرحله تمامی اطلاعات مربوط به فروشگاه خود را وارد کنید سپس بعدی را بزنید.
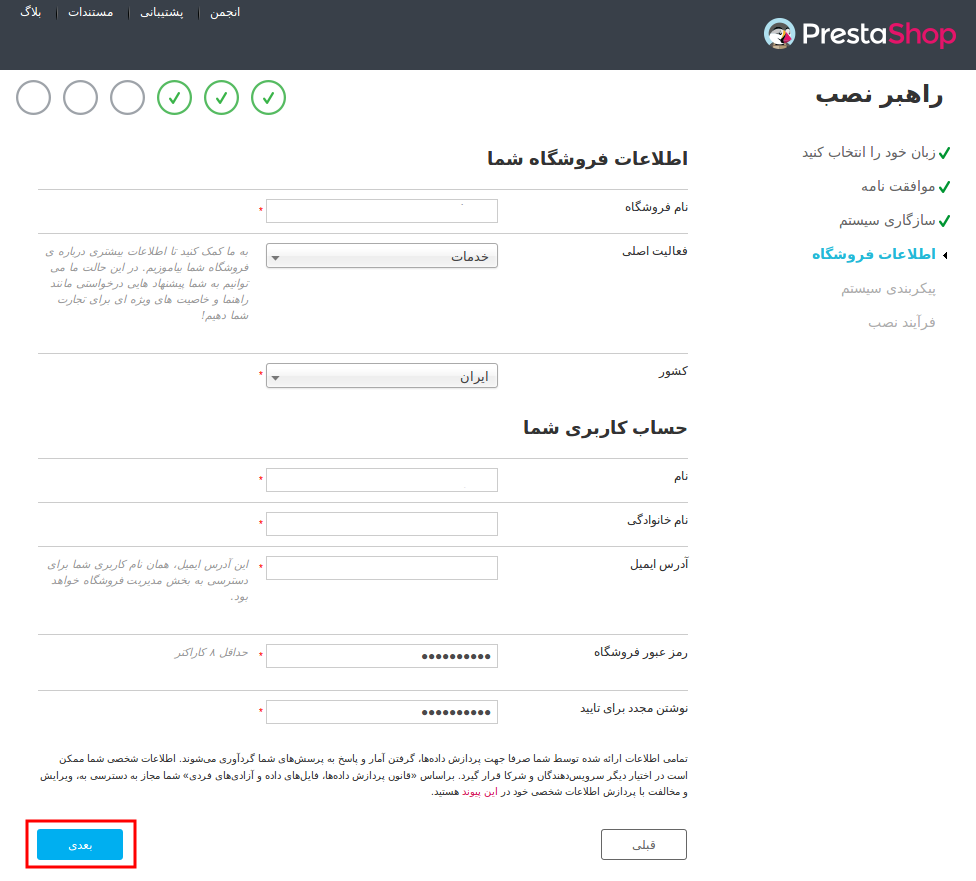
۱۶-سپس اطلاعات دیتابیسی که در مراحل قبل ساخته را وارد کنید و گزینه بعدی را کلیک کنید.
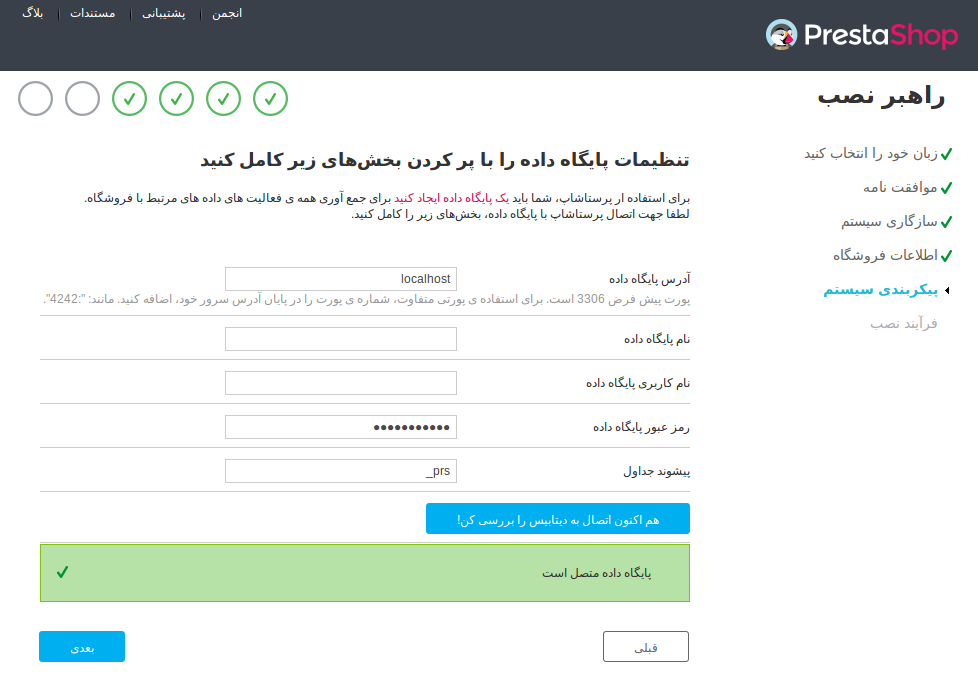
۱۷-منتظر بمانید تا نصب پکیج پرستاشاپ به پایان برسد.
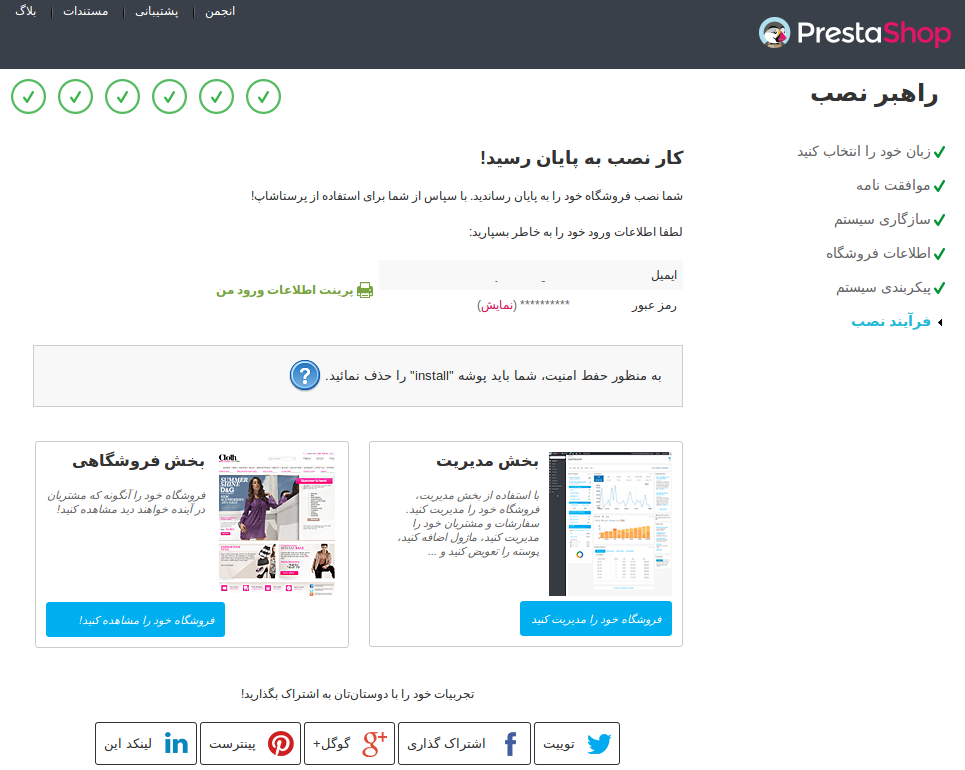
۱۸-در این بخش به File Manager کنترل پنل خود رفته و فولدر install را حذف کنید.
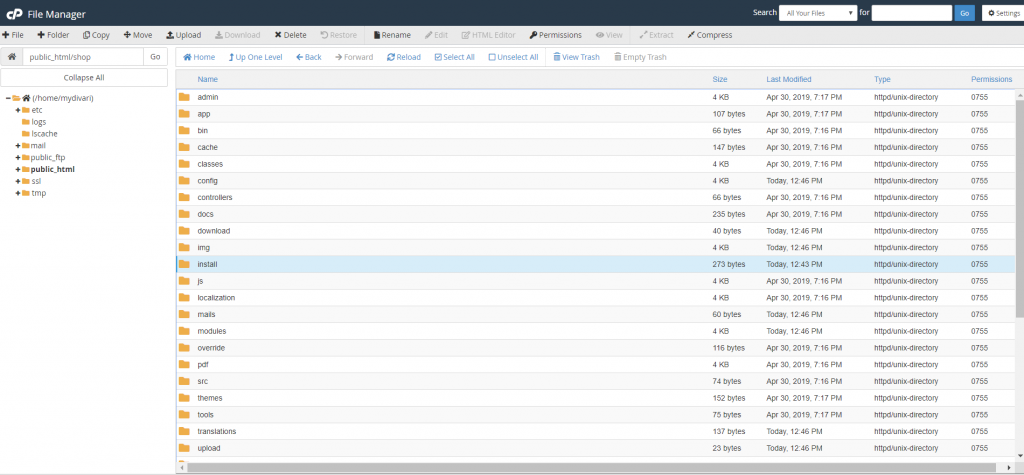
فروشگاه ساز رایگان پرستاشاپ بر خلاف برخی فروشگاه سازها و سیستمهای سایت ساز آدرس مدیریت یکسانی ندارد، بنابراین باید آدرس ورود به مدیریت را که در اینجا قرار دارد را در جایی یادداشت کرده و برای ورود به آن استفاده کنید. اگر این آدرس را فراموش کردید کافی است وارد هاست خود شده و پوشهای که با نام admin آغاز شده و پس از آن چند کاراکتر تصادفی متشکل از اعداد و حروف قرار دارد را بعد از آدرس دامنه خود مانند site.com/adminXXXXX وارد کنید.
۱۹-حال پس از ورود به صفحه ادمین با صفحه ورود به پرستاشاپ مواجه خواهید شد که با وارد کردن نام کاربری و رمز عبور قادر به ورد در سایت خواهید بود. نام کاربری همان ایمیل شماست.
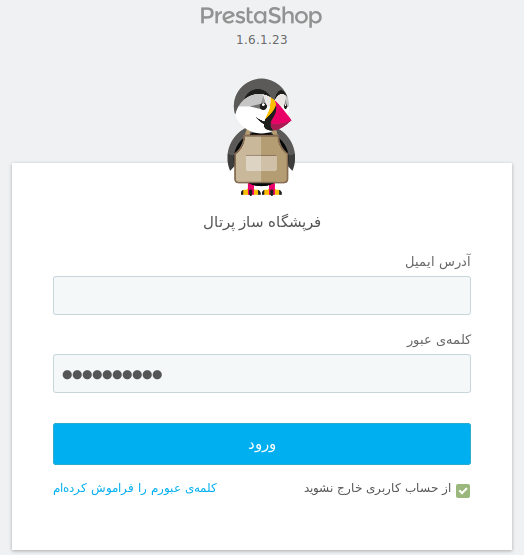
ضمنا می توانید جهت بهینه سازی سئو پرستاشاپ با ما تماس بگیرید.